当記事では、XMTradingで使えるスマホアプリの概要と操作手順をメインにご紹介致します。
最後に、トレードに活用できるおまけもありますので、ぜひご覧ください。
\ XMTradingは海外FXNo,1ブローカー /
XMTradingは3つのスマホアプリでトレードできる
XMTradingの口座でトレードするに辺り、3つのアプリから選択することが可能です。
口座開設した際に選択したのがMT4かMT5なのかで、選択できるアプリが違ってきますので、事前に確認しておきましょう
XMTradingでトレードできる各アプリの特徴
MT4アプリ
FX事業者:どのFX事業者でもトレード可能
チャートタイプ(バーチャート、ローソク足、ラインチャート)
インディケータ30種類(トレンド、オシレータ、ボリューム、ビルウィリアムズ)
オブジェクト24種類(ライン、チャンネル、ギャン、フィボナッチ係数、エリオット波動、図形)
入出金:不可
時間足:9種類
口座開設:不可
公式への直接問い合わせ:不可
MT5アプリ
FX事業者:どのFX事業者でもトレード可能
チャートタイプ(バーチャート、ローソク足、ラインチャート)
インディケータ30種類(トレンド、オシレータ、ボリューム、ビルウィリアムズ)
オブジェクト24種類(ライン、チャンネル、ギャン、フィボナッチ係数、エリオット波動、図形)
入出金:不可
時間足:9種類
口座開設:不可
公式への直接問い合わせ:不可
XMTradingアプリ
FX事業者:XMTradingのみ
ツール:MT4・MT5両方トレード可能
インディケータ設定:92種類かつ横画面でのトレードのみ設定可能
オブジェクト設定:8種類かつ横画面でのトレードのみ設定可能
口座管理がアプリで行える(MT4/MT5可)
入出金をアプリで操作可能
時間足:9種類
XMのMT4/MT5について詳しくは下記記事を御覧ください。
↓↓↓
当記事ではMT4の簡単な説明からダウンロード、実践操作手順までをわかりやすく画像付きで解説致します。この記事を見て頂ければ、Windows,Mac上でのトレード環境を最短で整える事が可能です。 トラ[…]
XMTradingでは、MT4の他にMT5での取引にも対応しています。MT5はMT4の後継機として2011年に誕生したもので、高いカスタマイズ性や豊富な機能が大きな特徴です。 ここでは、XMTradingの[…]
XMTradingアプリは、トレードを行う上で多少不便さがある印象ですが、マイページと連動している為、口座管理ができ入出金やレベレッジの変更を行う事が可能ですので、この辺りは他アプリにはない便利さが感じられます。
XMTradingアプリのダウンロード方法
3つのアプリの特徴が理解できた所で、ここからはXMTradingアプリのダウンロードから手順を解説していきます。
XMTradingアプリのダウンロード手順
前提条件:スマホ/iphone/MT5/Appstore
※画像はタップすると大きく表示されます
まずAppStoreもしくはGooglePlayよりXMTradingアプリを検索します
XMTradingアプリをダウンロードします
これでダウンロードは完了です
MT4,MT5 各アプリダウンロード一覧
上記のXMTradingアプリの他に、MT4,MT5毎の各アプリ一覧を下記に記載しておりますので、ご自身の環境に合わせて口座開設もしくはダウンロードを進めておきましょう
XMTrading口座開設済みのPC所有者
すでにXMTradingの口座開設済みでPC所有者は【プラットフォーム】からQRコードを表示させてスマホにインストールできます。
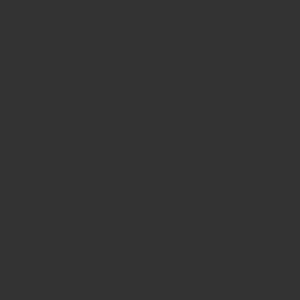
AppStoreまたはGooglePlayにカーソルを合わせて表示されたQRコードをスマホのバーコードリーダーで読み込めばインストールが始まります。
XMTradingアプリへログイン
続いてログイン画面から解説致します
ログインの際に必要なIDとパスワードを入力して「ログイン」をタップ
問題なければ以下のような「気配値」画面が表示されるかと思います
これでログインは完了です
XMTradingアプリへログインできない場合の原因
- ID or passの入力間違い
- XMTradingアプリのアップデート
- スマホの故障やインターネット接続環境
- XMTrading口座が凍結
- XMTradingプロフィールに変換していない
ID or passの入力間違い
もしログインできない場合、原因として一番先に考えれるのがID or パスワードの入力間違いなのですが、間違っていない場合は、一度スマホのWEB上でXM会員ログインページからログインしてみましょう。
WEBで問題なく入れる場合は、アプリ側になにかしらの不具合があるかもしれません。
XMTradingアプリのアップデート
2つ目の原因として考えられるのは、アプリのアップデートです。
ダウンロードしたばかりですと可能性として低いですが、過去にダウンロードしたままで、更新せず放置しすぎると、稀に不具合が発生したりします。
一度アップデートが行えるかどうか確認してみましょう。
スマホの故障やインターネット接続環境
3つ目の原因として考えられるのは、スマホの故障やインターネット接続環境です。
特にインターネットでつながりづらい原因は場所の可能性が高く、移動またはWi-Fiに接続して改善しないか試してみましょう。
XMTrading口座が凍結
4つ目の原因として考えられるのは、口座が凍結されているケースです。
XMの口座凍結は利用規約違反だけでなく90日間口座残高が0円でアクティブではない口座も凍結の対象です。
公式サイトにログインできれば口座凍結はあり得ませんが、アプリだけでなくXM公式サイトにもアクセスできない場合は可能性のひとつになるでしょう。
XMTradingプロフィールでログインしていない
5つ目に考えられる原因として、2023年9月25日以降、XMTradingプロフィール機能が搭載されました。
- 会員ページへログインします
- 次に表示される画面でプロフィールのパスワードを作成します
- 「保存して続行する」をクリックします
これで完了となります。
以上に上げた原因もすべてクリアしている場合は、原因を探る為にもXMサポートへ問合せしましょう
XMTradingアプリのトレード設定
ログインができれば、もうトレードできるのも同然ですが、念のため下記内容を確認しておきましょう。
日本語化の設定
XMアプリにログインして左上の三本線をタップします。
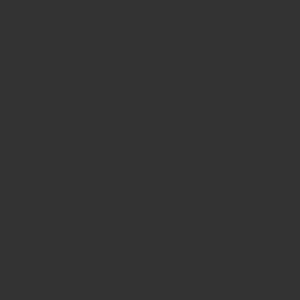
一覧から【設定(英語の場合はSettings)】をタップしてください。
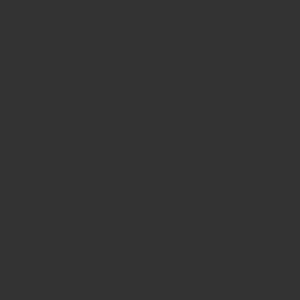
言語(英語の場合はLanguage)をタップします。
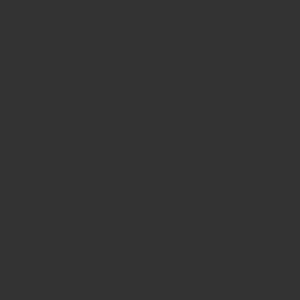
言語一覧から日本語を決定すれば日本語表記に変わります。
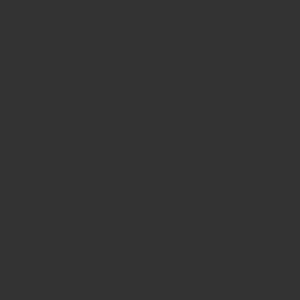
以上で日本語化の言語設定は完了です。
銘柄追加方法
続いてトレードしたい銘柄の追加方法をお伝えします
今回は例として「USDCAD」銘柄を追加致します。
まずはアプリ画面の下部の「銘柄」をタップ
今回はFXのトレードですので、「Forex」を選択
「standard」をタップ
次は銘柄の認知度の選択なのですが、有名どころの銘柄であれば「Major」枠に入っており、一般的にあまり選択されていない銘柄などは「minor」以下となります。
今回は「USDCAD」銘柄を追加するので、「Major」を選択します
下にスクロールすると「USDCAD」があるのでタップ
ここでウォッチリストに追加する為「+」マークをタップ
「+」マークをタップした後、「✔️」マークに変わっていればOKです
気配値画面に戻り、追加した銘柄が表示されていれば設定完了です
インジケーターの設定
XMTradingアプリでもインジケーターを設定する事が可能です。
まずはトレード画面で横画面にする必要がありますので、トレードしたい銘柄をタップした後、スマートを横に傾けてください。
横画面に切り替わった後、画面をタップしましょう
すると両側に黒枠が出てくるかと思います
その中の「f」マークをタップしましょう
その後、選択できるインジケーターの一覧がずらっと出てきます
その中から今回は「ボリンジャーバンド」と「MACD」を選択した事例をお伝えします
まずは「ボリンジャーバンド」から。
詳細設定は省きますが、選択して反映させると下記画像のように表示されます
続いて「MACD」です
同じように設定すると下記画像のように設定されます
要注意
※現段階では、インジケーターの表示は横画面時のみで縦画面になると表示されなくなります。
\ 口座開設&アプリダウンロードするにはこちら /
XMTradingアプリでトレード実践!注文から決済までのやり方
さっそく私トラダが、XMTradingアプリで実際エントリー決済してみたので下記をご覧ください。
今回はテストなので銘柄やタイミングなど全く考えず、適当にエントリーしました。
エントリー後の画像が以下で、売りエントリーしてみました。
エントリー後、決済を行う場合
ページ下部の「注文画面」を開き、現在のポジションが表示されるので決済する場合は「×」をタップ
「決済」ボタンが表示されるので決済したいタイミングでタップ
これで決済完了となります
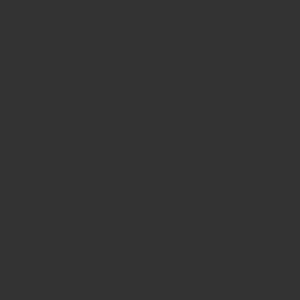
XMTradingアプリの4つの注意点
- 両建てのみ一括決済可能
- 年間取引報告書のダウンロードは不可
- 自動売買(EA)は使えない
- テクニカル分析はPCに比べると少ない
それでは上記の注意点について個別に解説していきましょう。
両建てのみ一括決済可能
XMTradingアプリの注意点1つ目は、ポジションの一括決済は両建てのみです。
同一銘柄でロングポジションとショートポジションを保有する場合は一括決済できますが、買いポジションで複数保有していても一括決済はできません。
年間取引報告書のダウンロードは不可
XMTradingアプリの注意点2つ目は、年間取引報告書はダウンロードできないことです。
もしXMTradingで年間トータルで利益を得ている場合は確定申告が必要です。
確定申告の作成には年間取引報告書が不可欠ですが、XMTradingアプリからダウンロードは不可。
年間取引報告書が必要な場合は、XM公式サイトやPC版のMT4/MT5でダウンロードしてください。
XMTradingの確定申告については下記記事をご覧ください。
トラダ海外FX業者のXMTradingで利益を得た方は、確定申告をしなければなりません。 確定申告をすれば税金の支払いが決まり、所得税や住民税あるいは社会保険料を納めます。 […]
自動売買(EA)は使えない
XMTradingアプリの注意点3つ目は、自動売買(EA)は使えないことです。
自動売買(EA)を使いたい場合は、PC版のMT4/MT5で稼働しましょう。
テクニカル分析はPCに比べると少ない
XMTradingアプリの注意点4つ目は、テクニカル分析はPCに比べると少ないことです。
XMTradingアプリは複数のインディケーターを使えますが、PC版のMT4/MT5と比べれば機能性はシンプルです。
シンプルだからこそ使いやすい反面、複雑な分析を行いたい場合はPC版を利用したほうが幅広くできるでしょう。
XMTradingアプリに関するよくある質問Q&A
「XMアプリでレバレッジの変更はできますか?」
「XMアプリでXMポイントを確認できますか?」
といった疑問を解消していきますのでぜひ参考にしてください。
XMTradingアプリでレバレッジの変更はできますか?
XMTradingアプリでレバレッジの変更はできません。
レバレッジを変更したい場合は、XM公式サイトにアクセスして変更しましょう。
XMTradingの公式サイトはこちら→
XMTradingアプリでXMポイントを確認できますか?
XMTradingアプリでXMポイントは確認できません。
XMポイントを確認したい場合は、XMTrading公式サイトにアクセスして確認しましょう。
XMTradingの公式サイトはこちら→
XMTradingアプリはデモトレードを行えますか?
XMTradingアプリはデモトレードを行えます。
デモトレードする方法は下記を参考にすすめてみましょう!
トラダ当記事ではデモ口座の概要や開設方法について解説致しますログインできない時の解決方法が知りたい方は目次から選択して下さい そもそもデモ口座ってなぜ必要だと思いますか?私は今でもあ[…]
XMTradingアプリで追加口座は開設できますか?
追加口座の開設はXM公式サイトにて行えます。
XMTradingで追加口座を開設する手順は下記記事をご覧ください。
XM Trading(エックスエム)のマイページでふと見かける「追加口座を開設する」という項目。なんとなくでしか見かけてなかったのではないでしょうか。実はXM Trading(エックスエム)では、1つ[…]
XMアプリが使いづらいと言われる理由はなんですか?
XMTradingアプリは、「横画面でしかインディケーターが表示できない」「MT4/MT5に比べてアプリが重め」といった理由を挙げられます。
XMTradingのアプリで入金するにはどうすればいいですか?
XMTradingで入金するには「国内銀行送金」「クレジットカード/デビットカード(VISA/JCB)」「bitwallet(ビットウォレット)」「STICPAY(スティックぺイ)」「BXONE(ビーエックスワン)」の方法があります。
詳しくは下記記事をご覧ください。
※XM Trading(エックスエム)での入金手順をご覧になりたい方は下記の目次より「XM入金手順」を選択して下さい トラダXMの入金方法っていっぱいあって、どれが良いかわからないですよね?&n[…]
結論!XMTradingはどのアプリがおすすめ?
今の使い方になるまでに、実際、全部のアプリを一通り試してみて、現状に落ち着いた形です。
みなさんは、もしかしたら他の使い方のほうがフィットするかもしれません。
トラダの使い方として、トレードを行うならMT4アプリもしくはMT5アプリでトレードを行い、XMアプリは口座管理(入出金)で利用するようにしています。
やはりトレード環境に関しては、MT4、MT5アプリが優勢で、操作感がサクサクして動きが良いです。
因みに私は下記のような形でアプリ収納しております。
【トラダ スマホMy画面 FXカテゴリー】
トレード:MT4アプリ or MT5アプリ
口座管理:XMアプリ
【おまけ】情報収集として活躍!経済指標アプリ
MT4アプリをダウンロードして頂き、画面右下の「設定」>「Tradays」>ダウンロードにて進めて頂けると、経済指標を細かく見る事が可能です。
日毎の経済指標カレンダーの詳細情報を閲覧する事ができ、アプリ間でスムーズに行き来する事ができる為、私は重宝しております。
必要な国のみの経済指標だけを表示する事もでき、数年前まで遡ることができる為、過去と比較しながら検討する事が可能です。
経済指標カレンダーを活用して、トレードの勝率を少しでも上げるには必須であると考えております。
トラダが500時間程かけて、検証した結果・・・
XMは海外FXの中でも安全性が高く、日本人に向けたサービスが唯一整っています
過去の私のように国内FXで消耗している方こそトライするべきです
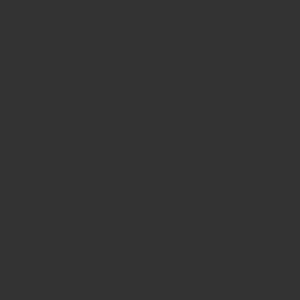
\ 気になる記事をご覧ください /

